This topic is dedicated to ECCS (Executive Certificate in Cyber Security) that covers security about Networks, Operating Systems, Cyber Space, Cyber Law, Hacking & Threats and Countermeasures offered at CISCOM
Windows Server 2012 will also be available in a consumer version, marketed as a successor to Windows 7. This version is, of course, primarily targeted towards the desktop. The cool thing is that this consumer version of Windows Server 2012 is also equipped with a full hypervisor. You can install this hypervisor by navigating to theControl Panel and selecting Turn Windows features on or off and select the Hyper-V Platform option. One of the requirements of running Hyper-V on the consumer edition is that the processor needs to support SLAT (Second Level Address Translation), otherwise Hyper-V is not available:
Figure 1. SLAT is not supported on this laptop hence Hyper-V Platform is not availableOf course it is possible to install the GUI Management Tools and the Hyper-V Module for Windows Powershell.
Windows Server 2012
Windows Server 2012 has a lot of new features when it comes to Hyper-V. A complete whitepaper can be written on these features so I’ll pick the most interesting ones.
Windows Server 2012 comes in a ‘Server Core’ version as well as a full version. With Windows Server 2008 R2, it is not possible to change one version to another. If you’ve installed Windows Server 2008 R2 Server Core, it is not possible to change this to the full installation without a complete reinstallation of the product. With Windows Server 2012, it is now possible to change this using the DISM technology. With only one command and a reboot it is now possible, and supported, to change Windows Server 2012 Server Core to a full version of Windows Server 2012 in only a couple of minutes.
Of course, Windows Server 2012 has improved specifications when compared to Windows Server 2008 R2. Windows Server 2012 now supports up to 160 logical processors and up to 2TB internal memory in the host computer. I have asked HP if hardware is available that can support these numbers of processors and internal memory. The
HP DL980 can support up to 80 cores and 4TB of memory. It is quite pricy though…
Also the Virtual Machine specifications have improved. A Virtual Machine running on Windows Server 2012 now supports up to 32 virtual processors and up to 1TB internal memory. These are quite big numbers for a Virtual Machine.
And from a virtual disk perspective, Windows Server 2012 supports a new virtual disk version called VHDX which is designed to handle the workload that can be expected in the lifetime of the product. It has a much larger storage capacity (16TB) and it has built-in features for preventing data corruption during (for example) power failures. Besides this, it optimizes the alignment with differential disks and dynamic disks in order to give less performance degradation on new, large –sector physical disks.
But it’s not only the specifications that have improved, there’s quite a lot of new functionality as well….
(Private) Cloud
As you might have noticed over the last 12 months, Microsoft is moving towards ‘the cloud’, whether it is a Public Cloud (Internet) or a Private Cloud. One of the remarks of a cloud infrastructure is that it is very dynamic. The system has to deploy new Servers, Hyper-V hosts or Virtual Machines ‘on demand’ without any interference of a local administrator. And that’s exactly one of the focal points of Microsoft when building Windows Server 2012. Its manageability is outstanding and, with the use of the next version of System Center Virtual Machine Manager, even better.
Powershell
One of the areas in Manageability is PowerShell. In Windows Server 2012 we can welcome the next version, PowerShell version 3. In Windows Server 2008 R2 it is possible to use PowerShell, but only in combination with System Center Virtual Machine Manager. But in Windows Server 2012 PowerShell is natively built-in into the product.
With Windows Server 2010 it is now possible to completely manage your Hyper-V environment with PowerShell, just as you can with the Hyper-V manager. On top of that, you can target an entire set of VMs with PowerShell of course, use regular expressions, create PowerShell scripts etc. This truly is a major improvement!
Hyper-V Extensible switchThe Hyper-V virtual switch was already available in all previous versions of Hyper-V but it has seriously improved and is now offering programming interfaces for 3rd party switch vendors. This is called the Extensible switch. It give 3rd party vendor such as Cisco the possibility to add switch-specific software in combination with the virtual switch. Imagine the possibilities when you can turn the ordinary virtual switch into a dynamic Cisco ASA appliance!
And from a networking perspective there’s even more. NIC teaming is now built-in into the product and therefore officially supported in Windows Server 2012. And Virtual Machines also support NIC teaming so in Windows Server 2012 Virtual Machines you can use multiple NICs to improve performance and reliability even more!
Virtual Fiber Channel
Many organizations have their physical servers connected to a SAN using a fiber infrastructure. The server is hosting a fiber channel HBA (Host Bus Adapter) offering SAN usage to the Operating System. Except for offering the ‘native disk’ option where the disk is presented natively to the Virtual Machine’s SCSI adapter, there was no possibility to extensively use the SAN infrastructure.
With Windows Server 2012, a virtual fiber channel for Hyper-V is offered. This makes it possible to offer the HBA in the host as a virtual HBA to the Virtual Machines. This way, the VM can better use the (expensive) fiber channel SAN infrastructure natively.
SMB File Shares
Hyper-V in Windows Server 2012 can now use SMB file shares to store Virtual Machines, a long awaited feature in Hyper-V. This will result in increased flexibility, easier storage provisioning and reduced system (i.e. storage) cost. This file share can be on a single server (low cost, low redundancy) or on a clustered fileserver for improved availability of the file share.
Improved Live Migration
Live migration can also use the SMB fileshare to store the VMs. The advantage is of course that other Hyper-V hosts, outside the cluster, can also access the VMs. Even better, it is also possible to Live Migrate VMs to a stand-alone Hyper-V host if needed.
Another cool new feature, and eagerly awaited too, is the simultaneous move of Virtual Machines. In Windows 2008 R2 it is possible to ‘Live Migrate’ a VM from one Hyper-V host to another, but only one at a time. For large Hyper-V hosts this can take a tremendous amount of time. With Windows Server 2012 it is now possible to ‘Live Migrate’ multiple VMs at the same time, therefore dramatically reduce the fail-over times.
Resource metering with Hyper-V
With the new cloud developments, whether you’re a hosting provider or not, you need to implement resource-metering to charge back services to either your clients or the internal departments. Resource metering is now built into Windows Server 2012, thereby making it possible to implement a billing solution based on usage scenarios. Usage data can be retrieved from the Hyper-V hosts using PowerShell cmdlets or using new APIs available through the new Virtualization WMI provider. Using this, it is possible to retrieve information such as average CPU consumption, memory usage, disk space usage and network bandwidth consumption per virtual adapter.
Hyper-V replica
With the Hyper-V Replica functionality it is possible to create a replica of VMs on other Hyper-V hosts, even in remote locations. This replication is over a normal IP based network and is running on a Hyper-V level. Therefore, it is possible to implement Hyper-V replicas across multiple storage solutions. It is an asynchronous solution so there’s a dependency on the product running within the Virtual Machine. Especially transactional systems such as Domain Controllers, Exchange Server or SQL Servers might not support the Hyper-V replica mechanism but that’s something the individual product teams at Microsoft have to determine.
Improvements in Dynamic Memory
In Windows 2008 R2 SP1, Microsoft introduced the concept of Dynamic Memory. This is a very interesting feature where VMs that are not using all their assigned memory offer this memory to other VMs. You can read an extensive article on this on the Simple Talk website:
Dynamic Memory in Windows 2008 R2 SP1. The underlying technology didn’t change much, but there’s a serious improvement in starting the VM. In Windows Server 2008 R2 it actually took more memory to start the VM than to run it. This means that after starting the VMs there’s actual memory that’s assigned to the VM but not really used. This burden is removed in Windows Server 2012, making it possible to start a VM with less memory than in earlier versions of Hyper-V. To achieve this Second Level Paging is used on the Hyper-V host to improve the startup experience of Windows Server 2012 VMs. The VM still needs this additional memory while starting but under the hood Second Level Paging is used for this temporary need.
Conclusion
Windows Server 2012 has a lot of improvements when it comes to Hyper-V. A lot of improvements have a serious impact on the new cloud based services, whether it is a public cloud (for hosting providers) or a private cloud (enterprise customers). Examples of these improvements are better specifications for both the Hyper-V hosts and the Virtual Machine; but also the management of the Hyper-V hosts and the VMs has improved. Think about the new Powershell options, resource metering, performance improvements and the clustering improvements.
The virtualization competition is hard, and Microsoft has always been in an underdog position, but with Windows Server 2012 Microsoft is making dramatic steps to lower the gap with these competitors. I might be a bit biased when it comes to Microsoft products but I think customers running on competitor platforms should at least have a thorough look at Windows Server 2012 and the new Hyper-V platform.
Windows Server 2012 is still in beta but expected to go live in the Summer timeframe of 2012.
Well! This is not related with the topic but I am putting it conceptually, "Ziaullah Mirza"
How to Install Hyper-V 3.0 on Windows Server Core 2012
If you are just starting to dabble with Windows Server 2012 and specifically with Hyper-V 3.0, you may find it a bit confusing since there are three different ways of installing the Hyper-V role. You can install it on Windows Server Core 2012, Windows Server Minimal Installation and the regular full-blown version of Windows Server 2012.
Windows Server Core is a very lightweight installation with access limited to the command line and PowerShell. Minimal installation has limited access to the MMC and Control Panel. The full Windows Server 2012 install has full GUI access.
Windows Server Core is most efficient, and that's what we'll focus on here.
To get started open a command prompt and type sconfig (see Fig. 1), then select option 7. We need to enable Remote Desktop which is disabled by default; you will be prompted to enable it by typing "E" for enable.
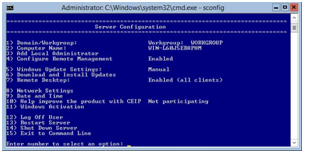
Figure 1. Options for sdconfig. (Click image to view larger.)
|
If you have not configured your network settings, option 8 will help you do that and that is a prerequisite for the installation of Hyper-V. Sconfig will also allow you to change the hostname and adjust the date and time if you need to.
Once you have met all the necessary prerequisites enter the following command to install the Hyper-V role:
dism /online /enable-feature /FeatureName:Microsoft-Hyper-V
The installation will begin (see Fig. 2) and once successful you will be prompted to restart the server in order to complete the setup.
Figure 2. Hyper-V installation. (Click image to view larger.)
|
Now, another handy little tool for you is the Minimal Server interface, which gives you a GUI but you don't have a start menu, desktop, Internet Explorer, or Windows Explorer. However, Microsoft Management Console and a subset of the Control Panel are present. In this scenario, you can launch the Hyper-V Manager from a command line by typing virtmgmt.msc.


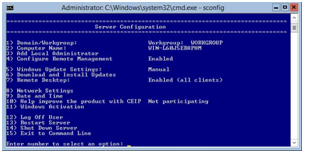



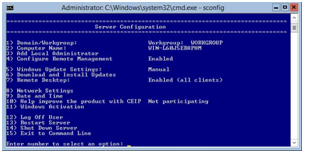

![]()
You need to be a member of Competitive Intelligence to add comments!
Join Competitive Intelligence